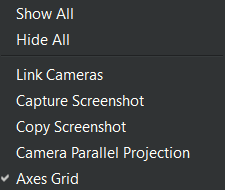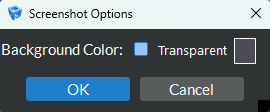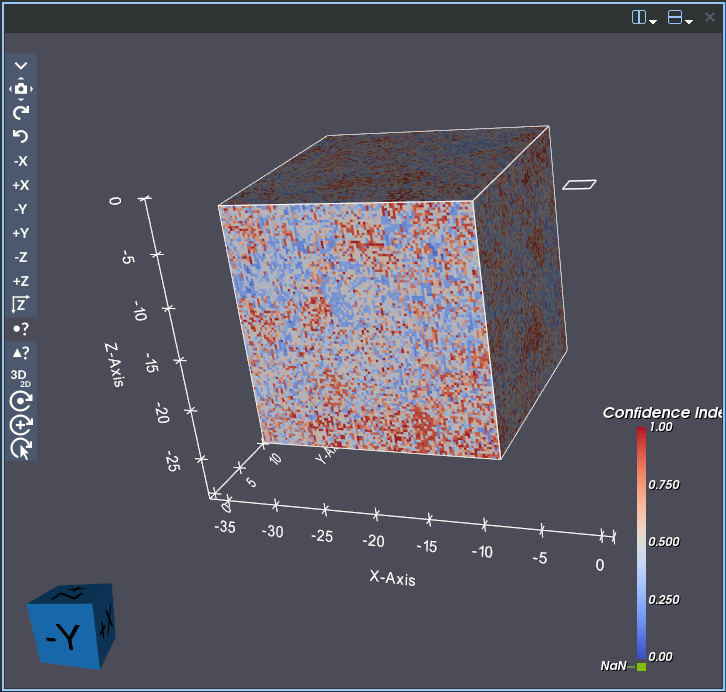4.3. Visualization Views Overview
In this tutorial we will detail all the important features that can be accessed from the Visualization tab.
The main purpose of Visualization tab is to display the geometries in a Render Window or Spreadsheet and provide various tools for interacting with that geometry.
Visualization View Interaction Toolbar
You must have at least one view at all times. (If you wish to remove data from the last view you can do so by right-clicking the items in the Visualization Browser tree and selecting Delete.)
The image below shows all buttons included within the View Interaction group:
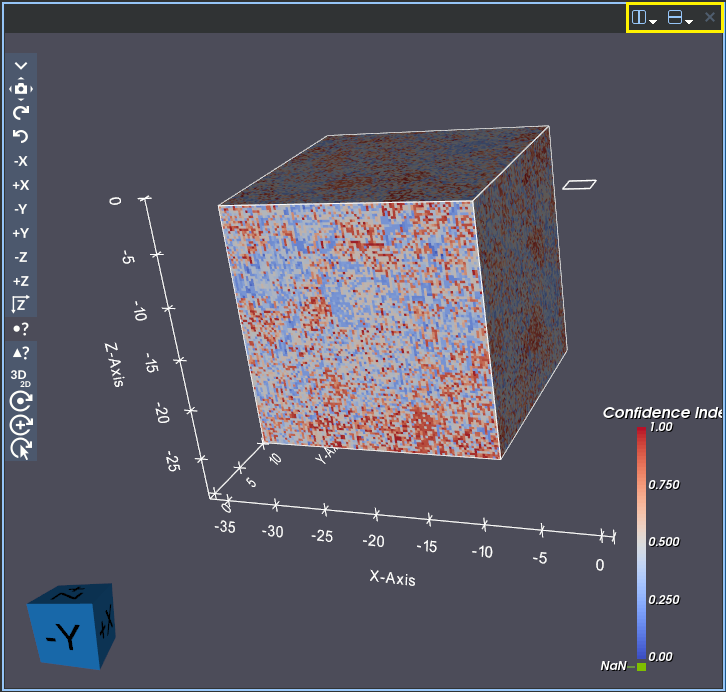
Figure 4.7 Additional Buttons Toolbar
These buttons and their functionality will be detailed below:
Render Window Splitting :
The Render Window splitting feature will create a new view and place it next to the existing one (the placement of the copy depends on whether you split horizontally or vertically). There are two options for splitting. The Render View option will create a new render window for visualization the data and the Spreadsheet View option will create a new spreadsheet view for viewing the raw data in a table format. You can split as many times as you like. You can resize the view after splitting by hovering over the space that separates two views until the mouse icon changes, then left-click and hold while dragging the mouse back and forth to reach the desired sizing. The new views will have the data hidden by default. You can turn on/show the data in the view by clicking on the view you would like the data to appear in and clicking the closed eye icon (
 )
next to the data view item in the tree until it appears
open (
)
next to the data view item in the tree until it appears
open (  ). Click the icon again to hide the data.
). Click the icon again to hide the data.Before continuing, it is important to know how to identify the current view and what that means as far as the options available in the Render Properties view (located to the right of the Visualization tab by default). The current view is signified by a blue (dark theme) or orange (light theme) border. By default, there will only be one view and it will be selected as the current one. The details shown in the Render Properties view represents the data for the current Render Window. This means that if you have performed a split you can click back and forth between multiple Render Windows and the data in the Render Properties view will change to match that of the current Render Window.
The Split Horizontally Button (
 ): This will put the new view horizontally next
to the current view
): This will put the new view horizontally next
to the current viewThe Split Vertically Button (
 ):
This will put the new view vertically next to
the current vi*view*ew.
):
This will put the new view vertically next to
the current vi*view*ew.The Close View Button (
 ):
This will remove the current view.
):
This will remove the current view.
Interacting with the Render Window
This section covers the basics of how to interact with the camera’s viewpoint in the Render Window. This allows users to visualize data from different angles and perspectives. There are three basic operations one can perform on the camera’s view to do this:
rotating
translating
zooming
It is important to emphasize that these operations are being performed on the camera’s viewpoint and not the data itself. Meaning when you perform a rotation, you are not rotating the geometry through space, you are rotating the camera to view the geometry from a different perspective.
Rotating the Perspective
In order to rotate the perspective, left-click and hold anywhere in the Render Window. While you are still holding the click, drag your mouse around until you find the desired perspective. You may have to perform several of these in order to reach the perspective you are looking for. You should also notice a small axis label in the bottom left hand corner of the Render Window (shown below) which will show you the orientation of your geometry with respect to each of the three x, y, and z axes.
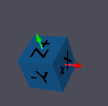
Figure 4.8 Axes Orientation Marker
Translating the Perspective
There are two ways to perform a translation of perspective:
Click down and hold on the scroll wheel anywhere in the Render Window and while you are still holding the click drag your mouse around until you find the desired perspective.
Press and hold the shift key on your keyboard, then while you are holding the shift key left-click and hold anywhere in the Render Window. Then, while you are holding the shift key and the left-click, drag your mouse around until you find the desired perspective.
Zooming
There are two ways to perform a zoom operation:
Hover your mouse anywhere in the Render Window and use the scroll wheel to zoom in and out.
Right-click and hold anywhere in the Render Window, and while you are still holding the click drag your mouse vertically up and down to zoom in and out respectively.
Interacting with the Spreadsheet
This section covers the basics of how to interact with the Spreadhseet View. This view provides several options for viewing the geometry’s raw data in a table format. These options are detailed below;
Attribute : This option allows the user to toggle the table between the point data and the cell data for the selected geometry.
Notation : This option allows the user to change the formatting of the numbers in the table. The options are fixed, scientific, and auto.
Precision : This option allows the user to change the decimal point precision of the numbers in the table.
Export : This option allows the user to export the current table to a csv file. You have the option to choose between tab or comma delimeters.
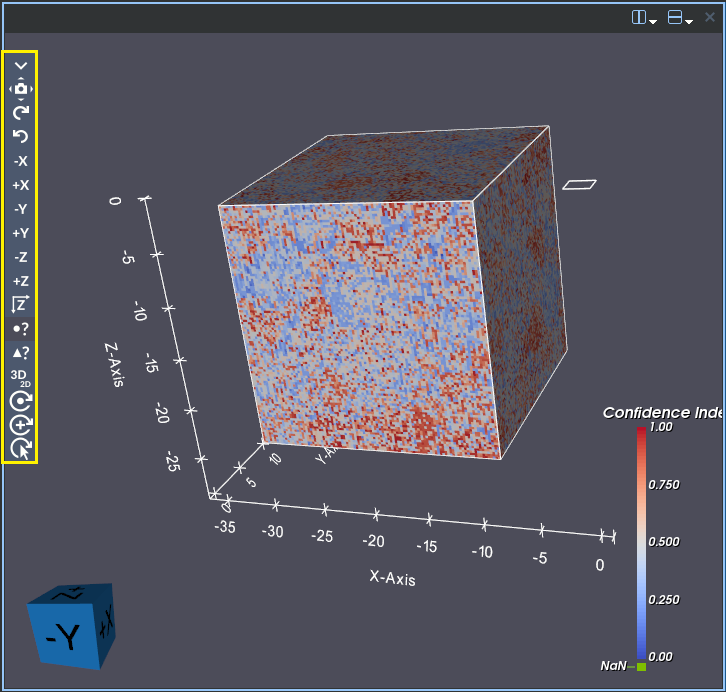
 ): Snaps the camera view to the
positive x direction
): Snaps the camera view to the
positive x direction ): Snaps the camera view to
the negative x direction
): Snaps the camera view to
the negative x direction ): Snaps the camera view to the
positive y direction
): Snaps the camera view to the
positive y direction ): Snaps the camera view to
the negative y direction
): Snaps the camera view to
the negative y direction ): Snaps the camera view to the
positive z direction
): Snaps the camera view to the
positive z direction ): Snaps the camera view to
the negative z direction
): Snaps the camera view to
the negative z direction ) and cell (
) and cell (  )
hover features allows the user to hover over points and cells in the
Render Window and display id and field data associated with them.
The hovered point/cell will be highlighted in the Render Window
and the data will be displayed in a popup window underneath the mouse.
Right or left clicking the hovered point/cell will print the details
out to the DREAM3D-NX output window and copy the details to the
clipboard in csv format.
)
hover features allows the user to hover over points and cells in the
Render Window and display id and field data associated with them.
The hovered point/cell will be highlighted in the Render Window
and the data will be displayed in a popup window underneath the mouse.
Right or left clicking the hovered point/cell will print the details
out to the DREAM3D-NX output window and copy the details to the
clipboard in csv format.