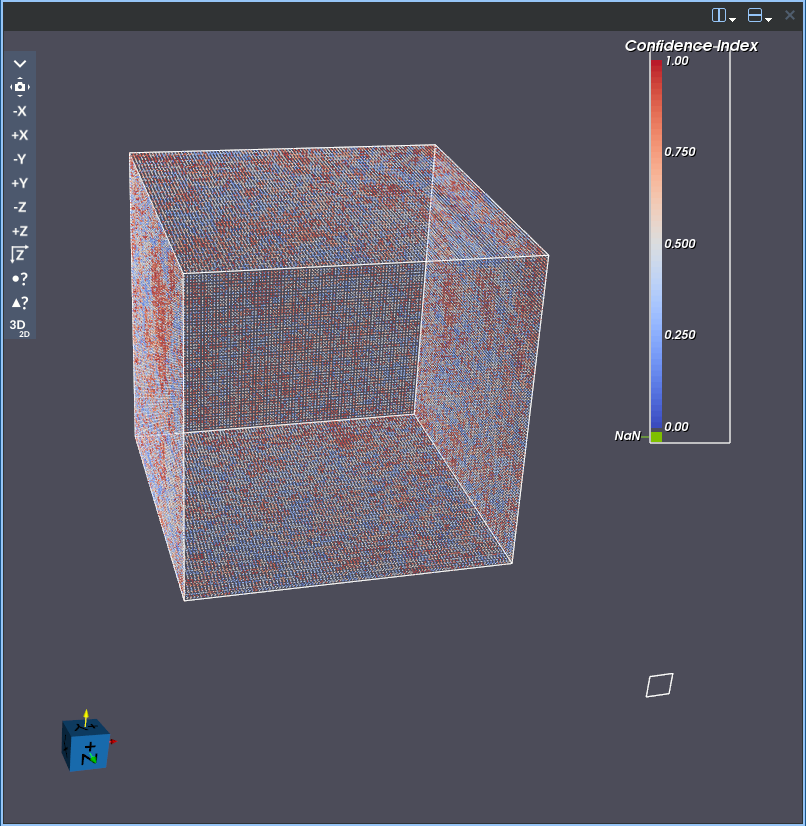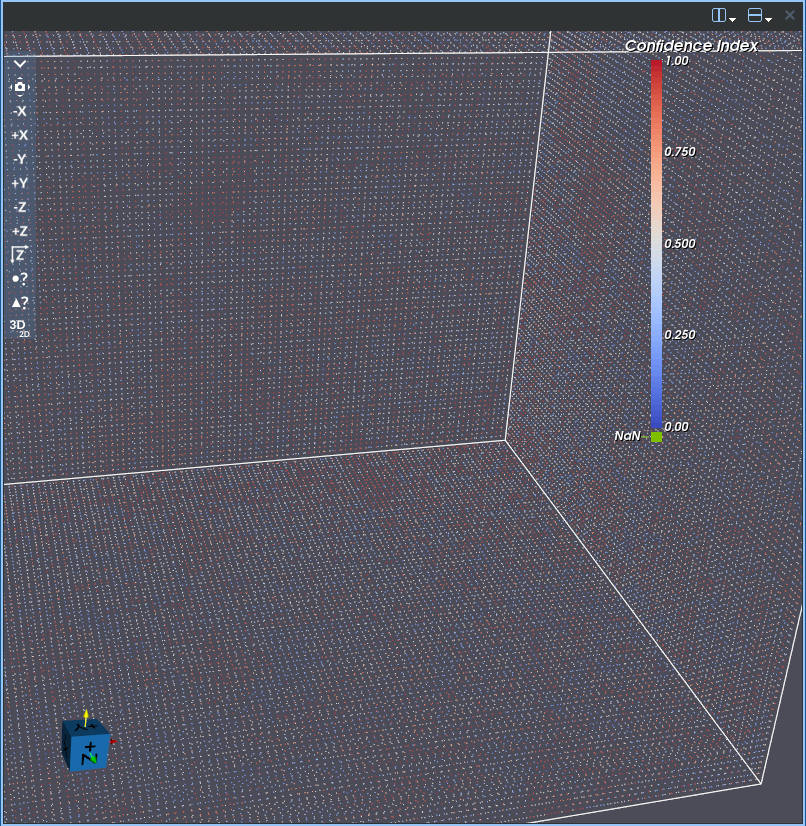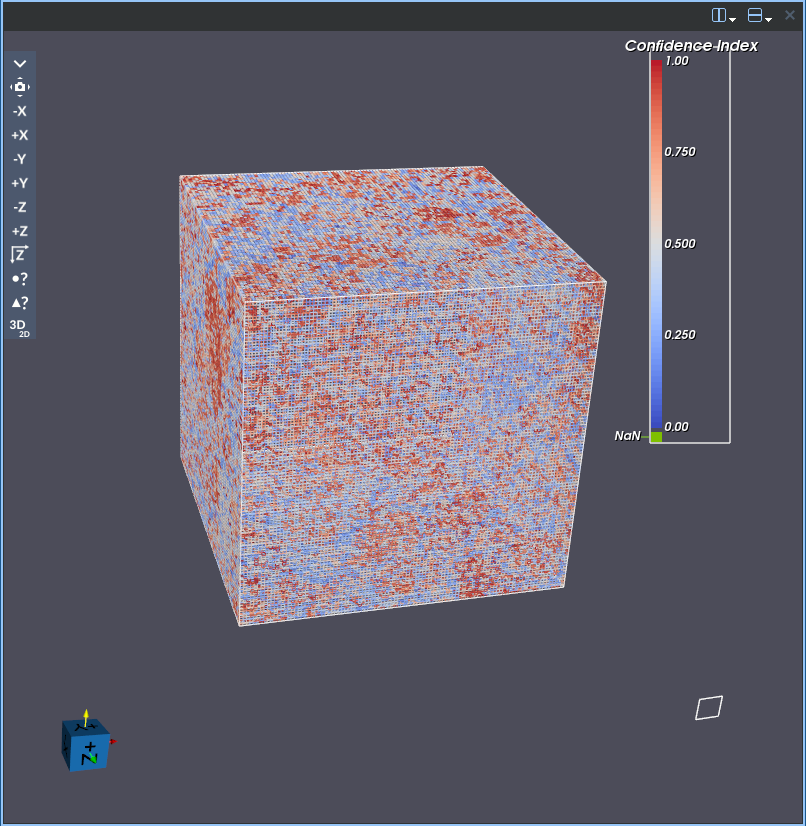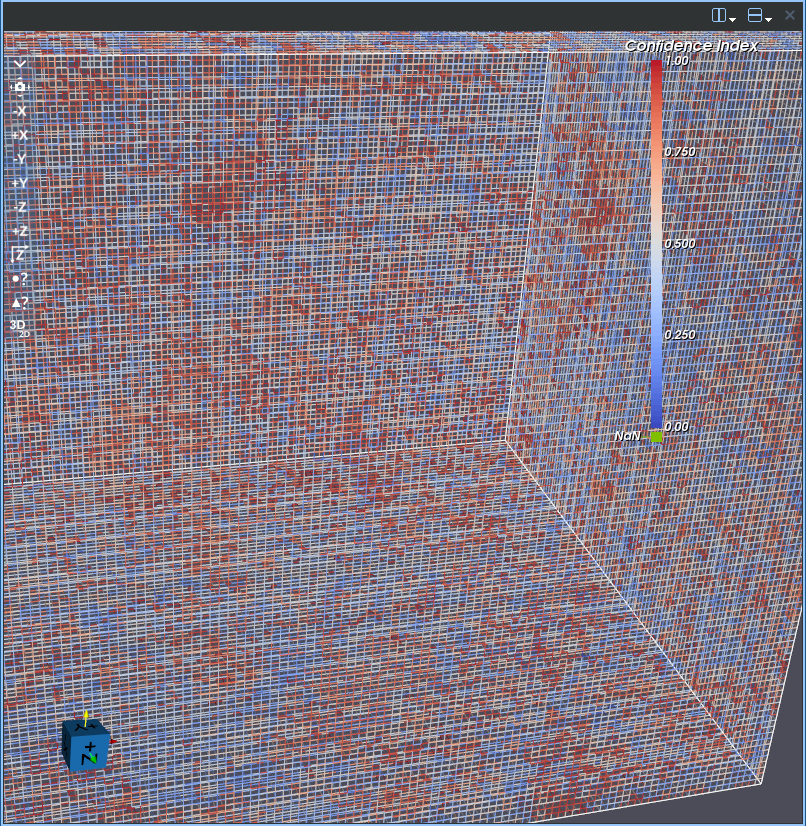4.6. Creating Data Views
In this tutorial, we will be covering the various types of representations that can be applied to geometries and filters.
The available representations are:
Outline
Points
Wireframe
Surface
2D Image/Slice
Volume
Outline Representation
Outline provides a basic, non-detailed view of the data by rendering only the bounding box of the geometry. It’s a useful way to see the overall extent and position of the dataset without visualizing its detailed structure.
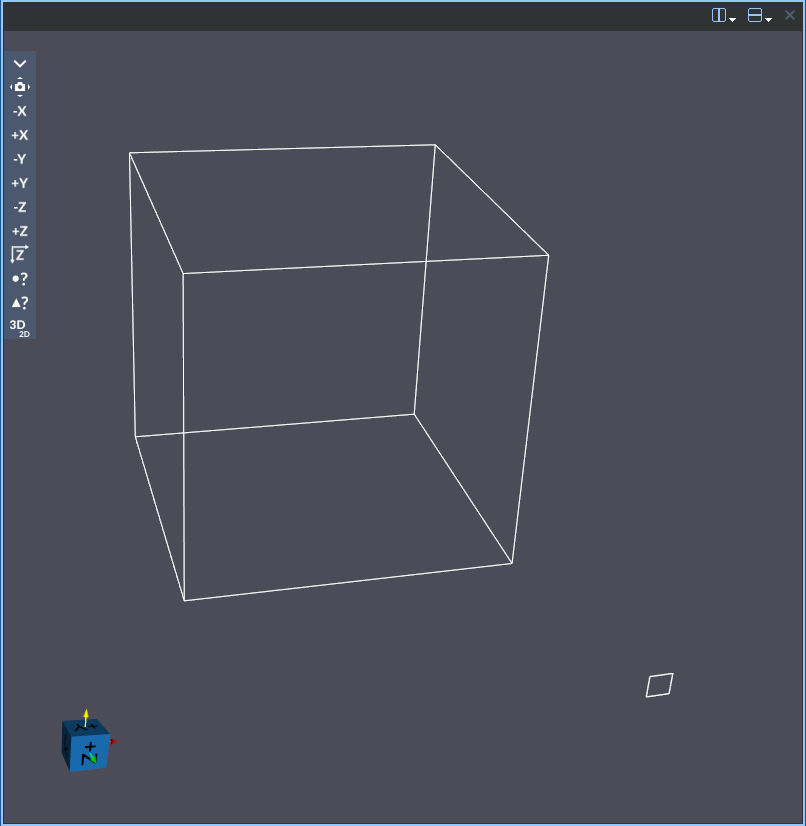
The Outline representation has the following controls:
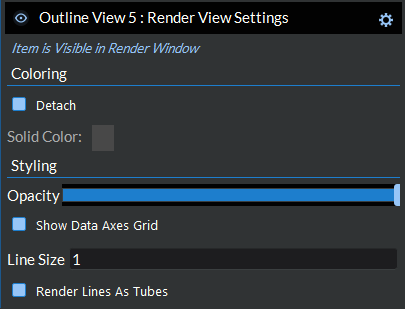
Outline Default Settings 
Use this to save the current values of all the settings in the selected item as the default values when adding a new outline representation. You can restore these values back to the application’s default at any time by clicking the reset button in the pop up dialog that appears when you press the button.
Outline Help 
Opens this help page to the outline representation section.
Enable Separate Outline Color Map
When checked, this creates a separate color map from the parent geometry which can then be edited independantly from the other representations.
Go To Outline Parent Geometry 
This will automatically take you to the
Render View Settings for the parent geometry to this representation.
You can find the parent geometry manually by working up the Visualization Pipeline Browser tree
from the existing data view until you reach the parent item with the icon next to it.
Solid Color
Use this to pick a solid color to color the representation with when separate color map is enabled.
Outline Opacity
Sets the opacity for the representation, which allows the adjustment of the transparency of the representation.
Outline Line Size
Sets the line size for the representation
Outline Render Lines As Tubes
Renders the lines as tubes, which can make it easier to see the lines.
Show Outline Data Axes Grid
Displays an XYZ grid showing where the bounds of the representation start and end.
Points Representation
Points representation displays the data as a set of individual points at the vertices of the dataset. This can be useful when you want to see the distribution of points or focus on specific locations within the data without considering the connections between them.
Points Representation |
Points Representation (Zoomed) |
|---|---|
|
|
The Points representation has the following controls:
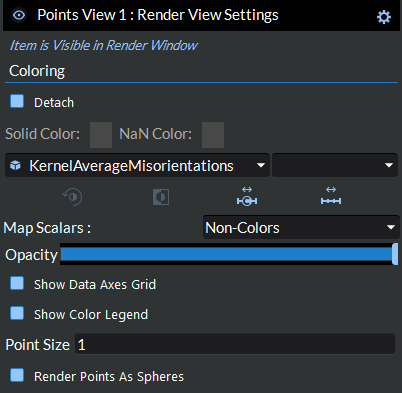
Points Default Settings 
Use this to save the current values of all the settings (not specific to arrays) in the selected item as the default values when adding a new point representation. You can restore these values back to the application’s default at any time by clicking the reset button in the pop up dialog that appears when you press the button.
Points Help 
Opens this help page to the points representation section.
Points Color By Array
Pick the data array that will be used to color the dataset.
Points Color By Component
Pick the data array component that will be used to color the dataset.
Enable Separate Points Color Map
When checked, this creates a separate color map from the parent geometry which can then be edited independantly from the other representations.
Go To Points Parent Geometry 
This will automatically take you to the Render View Settings for the parent geometry to this representation. You can find the parent geometry manually by working up the Visualization Pipeline Browser tree from the existing data view until you reach the parent item with the
icon next to it.
Use Solid Color Points
Use solid color to color the dataset.
Interpret Points Values As Categories
When checked, this will switch the color map to indexed lookup mode (i.e. categorical colors).
Edit Points Preset 
Edit the preset color mapping when separate color map is enabled.
Points Invert 
Invert the current color mapping when separate color map is enabled.
Points Custom Range 
Scale the data’s color mapping to a custom user defined range.
Points Scale To Data 
Scale the data’s color mapping to the ranges in the actve color by array
Points Map Scalars
Maps scalar values in a dataset to colors using the selected color map. When enabled, it translates scalar data into visual form, allowing variations in the data to be observed through color.
Points Opacity
Sets the opacity for the representation, which allows the adjustment of the transparency of the representation.
Point Size
Sets the point size that all the points in the representation will use.
Render Points As Spheres
Renders the points as spheres, which can make it easier to see all the points.
Show Points Color Legend
Shows/hides the color legend, the vertical bar to the right of the dataset.
Show Points Data Axes Grid
Displays an XYZ grid showing where the bounds of the representation start and end.
Wireframe Representation
Wireframe representation visualizes the data as lines connecting the vertices, forming edges and faces but without filling them. It gives an impression of the 3D structure and connectivity of the data without obscuring the view of what might be inside.
Wireframe Representation |
Wireframe Representation (Zoomed) |
|---|---|
|
|
The Wireframe representation has the following controls:
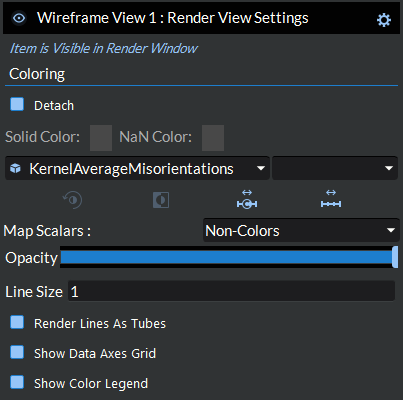
Wireframe Default Settings 
Use this to save the current values of all the settings (not specific to arrays) in the selected item as the default values when adding a new wireframe representation. You can restore these values back to the application’s default at any time by clicking the reset button in the pop up dialog that appears when you press the button.
Wireframe Help 
Opens this help page to the wireframe representation section.
Wireframe Color By Array
Pick the data array that will be used to color the dataset.
Wireframe Color By Component
Pick the data array component that will be used to color the dataset.
Enable Separate Wireframe Color Map
When checked, this creates a separate color map from the parent geometry which can then be edited independantly from the other representations.
Go To Wireframe Parent Geometry 
This will automatically take you to the Render View Settings for the parent geometry to this representation. You can find the parent geometry manually by working up the Visualization Pipeline Browser tree from the existing data view until you reach the parent item with the
icon next to it.
Use Solid Color Wireframe
Use solid color to color the dataset.
Interpret Wireframe Values As Categories
When checked, this will switch the color map to indexed lookup mode (i.e. categorical colors).
Edit Wireframe Preset 
Edit the preset color mapping when separate color map is enabled.
Wireframe Invert 
Invert the current color mapping when separate color map is enabled.
Wireframe Custom Range 
Scale the data’s color mapping to a custom user defined range.
Wireframe Scale To Data 
Scale the data’s color mapping to the ranges in the actve color by array
Wireframe Map Scalars
Maps scalar values in a dataset to colors using the selected color map. When enabled, it translates scalar data into visual form, allowing variations in the data to be observed through color.
Wireframe Opacity
Sets the opacity for the representation, which allows the adjustment of the transparency of the representation.
Wireframe Line Size
Sets the line size for the representation
Wireframe Render Lines As Tubes
Renders the lines as tubes, which can make it easier to see the lines.
Show Wireframe Color Legend
Shows/hides the color legend, the vertical bar to the right of the dataset.
Show Wireframe Data Axes Grid
Displays an XYZ grid showing where the bounds of the representation start and end.
Surface Representation
Surface representation renders the exterior surfaces of the data as filled cells, providing a complete view of the outer shape and contours. It’s commonly used for visualizing the external form of simplnx geometries.
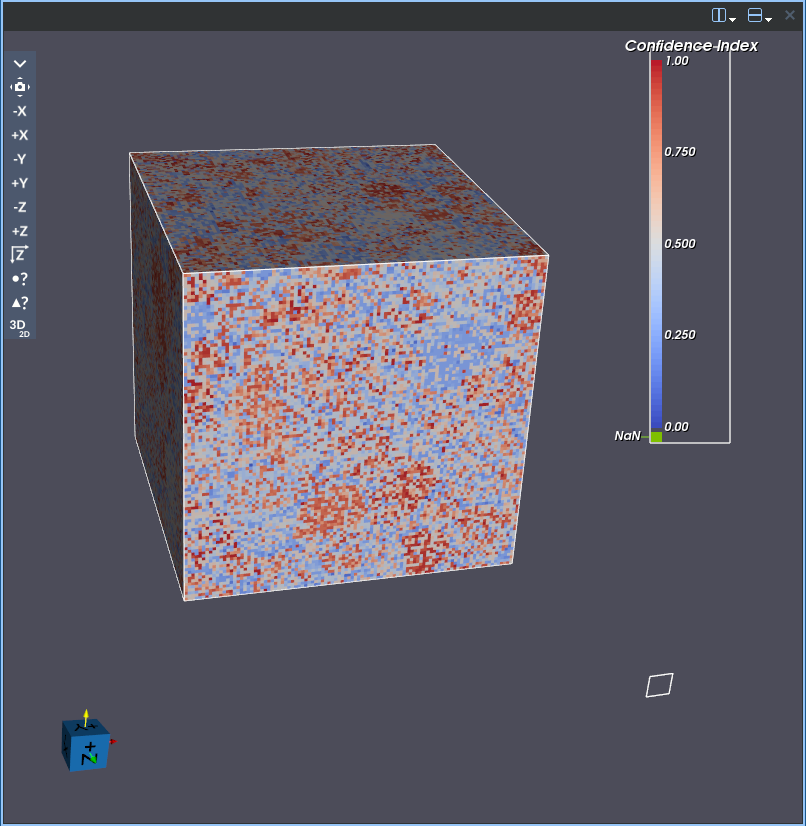
The Surface representation has the following controls:
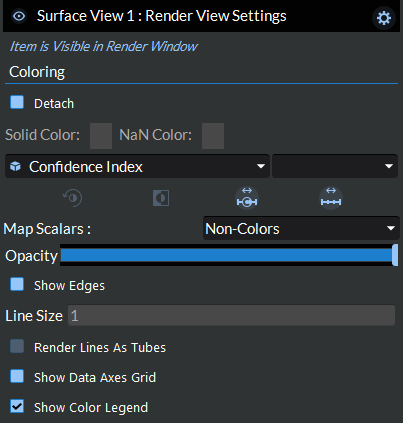
Surface Default Settings 
Use this to save the current values of all the settings (not specific to arrays) in the selected item as the default values when adding a new surface representation. You can restore these values back to the application’s default at any time by clicking the reset button in the pop up dialog that appears when you press the button.
Surface Help 
Opens this help page to the surface representation section.
Surface Color By Array
Pick the data array that will be used to color the dataset.
Surface Color By Component
Pick the data array component that will be used to color the dataset.
Enable Separate Surface Color Map
When checked, this creates a separate color map from the parent geometry which can then be edited independantly from the other representations.
Go To Surface Parent Geometry 
This will automatically take you to the Render View Settings for the parent geometry to this representation. You can find the parent geometry manually by working up the Visualization Pipeline Browser tree from the existing data view until you reach the parent item with the
icon next to it.
Use Solid Color Surface
Use solid color to color the dataset.
Interpret Surface Values As Categories
When checked, this will switch the color map to indexed lookup mode (i.e. categorical colors).
Edit Surface Preset 
Edit the preset color mapping when separate color map is enabled.
Surface Invert 
Invert the current color mapping when separate color map is enabled.
Surface Custom Range 
Scale the data’s color mapping to a custom user defined range.
Surface Scale To Data 
Scale the data’s color mapping to the ranges in the actve color by array
Surface Map Scalars
Maps scalar values in a dataset to colors using the selected color map. When enabled, it translates scalar data into visual form, allowing variations in the data to be observed through color.
Surface Opacity
Sets the opacity for the representation, which allows the adjustment of the transparency of the representation.
Show Edges
Shows the edges of the cells in the representation. This is equivalent to Paraview’s Surface With Edges representation.
Surface Line Size
Sets the line size for the representation. This control is only enabled if Show Edges is enabled.
Surface Render Lines As Tubes
Renders the lines as tubes, which can make it easier to see the lines.
Back Face Culling
Turns on fast culling of polygons based on orientation of normal with respect to camera. If back face culling is on, polygons facing away from camera are not drawn.
Show Surface Color Legend
Shows/hides the color legend, the vertical bar to the right of the dataset.
Show Surface Data Axes Grid
Displays an XYZ grid showing where the bounds of the representation start and end.
2D Image/Slice Representation
2D Image/Slice is a specialized representation that cuts through the data using a plane or other geometric shape, showing a cross-section. It allows you to inspect internal structures at specific locations without the need to render the whole volume, providing insight into what’s inside. This representation is achieved by texture mapping the data in the render window and thus it is recommended to use this representation wherever possible for (large) image geometries.
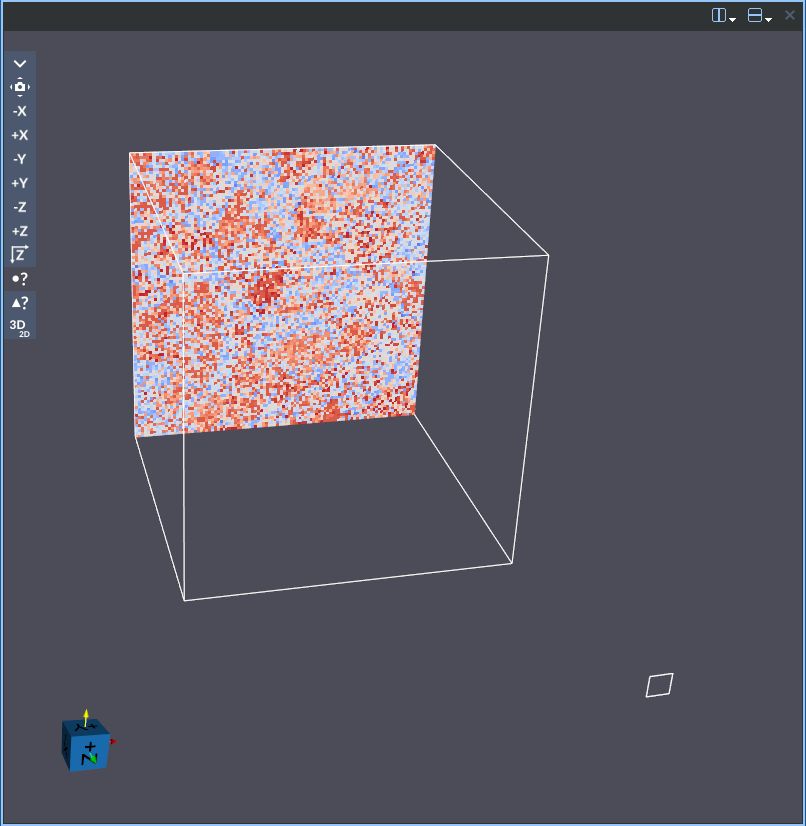
This representation has the following controls:
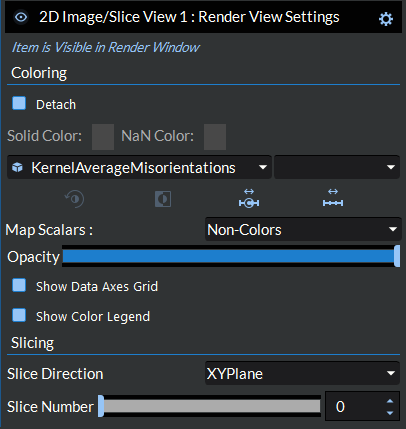
2D Image/Slice Default Settings 
Use this to save the current values of all the settings (not specific to arrays) in the selected item as the default values when adding a new slice representation. You can restore these values back to the application’s default at any time by clicking the reset button in the pop up dialog that appears when you press the button.
2D Image/Slice Help 
Opens this help page to the 2D Image/Slice representation section.
2D Image/Slice Color By Array
Pick the data array that will be used to color the dataset.
2D Image/Slice Color By Component
Pick the data array component that will be used to color the dataset.
Enable Separate 2D Image/Slice Color Map
When checked, this creates a separate color map from the parent geometry which can then be edited independantly from the other representations.
Go To 2D Image/Slice Parent Geometry 
This will automatically take you to the Render View Settings for the parent geometry to this representation. You can find the parent geometry manually by working up the Visualization Pipeline Browser tree from the existing data view until you reach the parent item with the
icon next to it.
Use Solid Color 2D Image/Slice
Use solid color to color the dataset.
Interpret 2D Image/Slice Values As Categories
When checked, this will switch the color map to indexed lookup mode (i.e. categorical colors).
Edit 2D Image/Slice Preset 
Edit the preset color mapping when separate color map is enabled.
2D Image/Slice Invert 
Invert the current color mapping when separate color map is enabled.
2D Image/Slice Custom Range 
Scale the data’s color mapping to a custom user defined range.
2D Image/Slice Scale To Data 
Scale the data’s color mapping to the ranges in the actve color by array
2D Image/Slice Map Scalars
Maps scalar values in a dataset to colors using the selected color map. When enabled, it translates scalar data into visual form, allowing variations in the data to be observed through color.
2D Image/Slice Opacity
Sets the opacity for the representation, which allows the adjustment of the transparency of the representation.
Show 2D Image/Slice Color Legend
Shows/hides the color legend, the vertical bar to the right of the dataset.
Show 2D Image/Slice Data Axes Grid
Displays an XYZ grid showing where the bounds of the representation start and end.
Slice Direction
Sets the 2D plane that the resulting slice will come from. Changing this control resets the Slice Number control.
Slice Number
Sets the slice number that will be shown on application of this filter.
Duration
Defines how long the timer will wait at each slice during the play all and flicker animations.
Flicker 
Allows the user to automatically switch between two different slices defined by the slice numbers entered in the input boxes for the duration amount entered in the duration input box.
Play All 
Allows the user to play an animation loop of all the slices in the current slice direction.
Volume Representation
Volume representation visualizes the entire 3D structure, including internal features, by mapping scalar values to color and opacity. It’s often used with simplnx 3D data where understanding the internal variations and structures is essential.
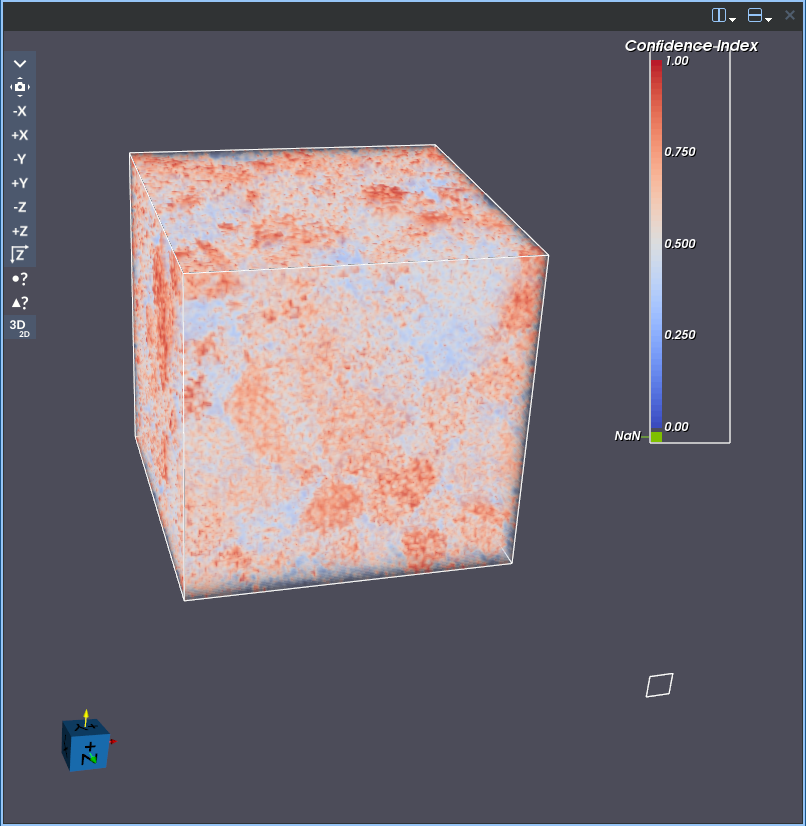
The Volume representation has the following controls:
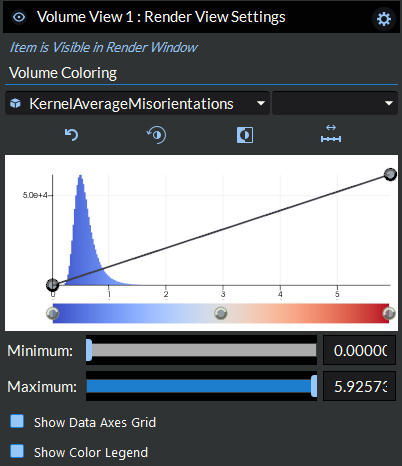
Volume Default Settings 
Use this to save the current values of all the settings (not specific to arrays) in the selected item as the default values when adding a new volume representation. You can restore these values back to the application’s default at any time by clicking the reset button in the pop up dialog that appears when you press the button.
Volume Help 
Opens this help page to the volume representation section.
Volume Color By Array
Pick the data array that will be used to color the dataset.
Volume Color By Component
Pick the data array component that will be used to color the dataset.
Reset 
Resets the Color Table Line Graph back to its default state.
Edit Volume Preset 
Edit the preset color mapping for volume rendering.
Volume Invert 
Invert the current color mapping for volume rendering.
Volume Scale To Data 
Scale the data’s color mapping to the ranges in the actve color by array
Color Table Line Graph
Customize the visualization by using points on the line graph to adjust the color mapping.
Custom Data Range Sliders
Scale the data’s color mapping to a custom user defined range.
Show Volume Color Legend
Shows/hides the color legend, the vertical bar to the right of the dataset.
Show Volume Data Axes Grid
Displays an XYZ grid showing where the bounds of the representation start and end.